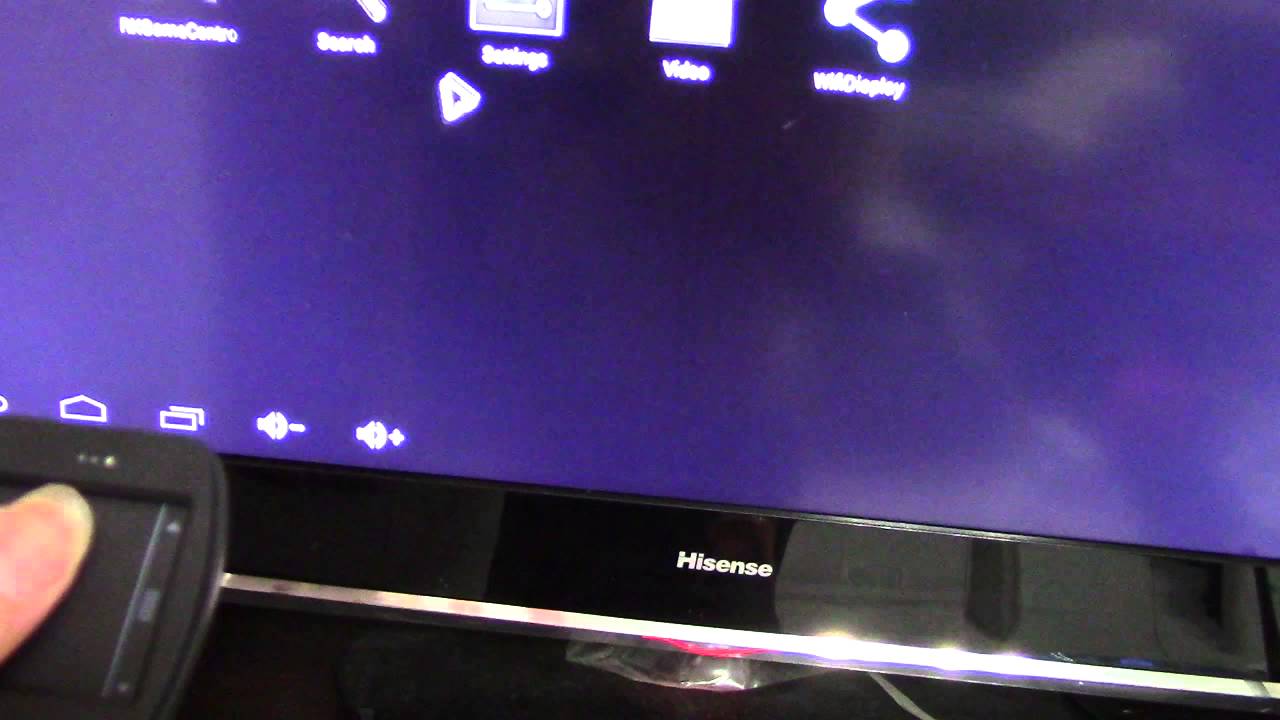
Update on: 2020-05-20 Uploaded by: احسان العراقي Requires Android: Android 4.4+ (Kitkat, API 19) Signature: fa2fc32bf4b6cb7bf50cbb95d55c44a0d6233d12. Due to the app being a split app, it is compatible with all Android devices including Android TV, smartphones, tablets, Android Box, and more. So download and install latest Disney+ v1.4.1 APK. This is the second consecutive update in the same week. Use your voice to do more on your TV. Press the Google Assistant button and ask Google to search for the latest blockbuster, stream shows or open multiplayer games. Have it dim the lights by connecting smart home devices. Or ask it questions and see the answers right on your TV.
This firmware is for Himedia Q8 TV Box with Hisilicon Hi3798MV100 CPU.

Download Android KitKat 4.4.2 stock firmware for Himedia Q8 TV Box from here, here or here.
Firmware details
Archive name: Himedia Q8 quadcoreHMD-3.0.4 2016-08-19.164101
Image: update.zip
Archive file size: 520 MB
Platform: Hisilicon Hi3798MV100
Build number: HIMEDIA/Hi3798MV100/Hi3798MV100:4.4.2/HMD-3.0.4/2016-08-19.164101:eng/test-keys
How to update Himedia TV Boxes?
Firmware Upgrade by Recovery Mode (user data will be cleared)
1.Download a new firmware and place the firmware onto the ROOT directory of a USB drive.
2. Plug the USB drive into an empty USB HOST on the SMART TV BOX.
3.With the SMART TV BOX turned off,use a paper clip or pen point to press and hold the small pinhole restore button on the SMART TV BOX
4.While pressing the restore button,turn on the SMART TV BOX. Continue to hold the restore button for 5 more seconds,then release it.
5.The SMART TV BOX will begin upgrading the firmware from the USB drive.
6. Wait for the SMART TV BOX to complete the upgrade. Please be patient as it may take around 5 minutes to complete.
7. When finished, The SMART TV BOX will auto reboot.
How To Update Android 4.4.2
Firmware upgrade from Settings Menu (user data will not be cleared)
1.Download a new firmware and place the firmware onto the ROOT directory of a USB drive.
2.Plug the USB drive into an empty USB HOST on the SMART TV BOX.
3.Go to Settings→System→System upgrade to select/click the letter of the USB drive.
4.The SMART TV BOX will begin upgrading the firmware from the USB drive.
5. Wait for the SMART TV BOX to complete the upgrade. Please be patient as it may take around 5 minutes to complete.
6. When finished, The SMART TV BOX will auto reboot.
Android Tv Box Os Upgrade
Caution Please do not update firmware unless you know what you are doing, you really want it or it is absolutely necessary. Firmware updates may occasionally have bad results, like bricking your device, temporarily or permanently. The firmware update process is done entirely at your own risk. Before attempting to update the firmware, back up your data.
Did this article help you? If so, please tell me in a comment what do you think about it.

Update Android Tv Box
Don’t miss any of our future video tutorials, follow us on Youtube. Like us on Facebook. Add us in your circles on Google+. Watch our photo albums on Flickr.
Android 4.2.2 Download

