Nmap has supported Mac OS X since 2001, and our support has only improved over time. While Mac users can compile Nmap themselves, we also offer an executable installer. Nmap makes use of Jhbuild and gtk-mac-bundler which are used to build other projects for Mac OS X, such as OpenSSL, libapr, libsvn... Nmap is also available through systems such as MacPorts and Fink which package Unix software for Mac OS X.
Multiscaff Ltd started off in 1994 as a family run business, 21 years later we remain a family business. We worked for a few years providing scaffolding for local businesses and we became established and our reputation grew we started to provide national and international companies. MultiScape 1.5.1 is a third party application that provides additional functionality to OS X system and enjoys a popularity among Mac users. However, instead of installing it by dragging its icon to the Application folder, uninstalling MultiScape 1.5.1 may need you to do more than a simple drag-and-drop to the Trash. Answer accepted. Just to clarify, OS X can let these apps run on all 4 cores, even if these tasks (Ruby, etc.) are not coded as multi-threaded apps. I keep reading that unless the applications are programmed as multi-threaded apps, there is no point in having the extra cores. This is why I am asking again.:) – Jason Nov 7 '11 at 22:10.
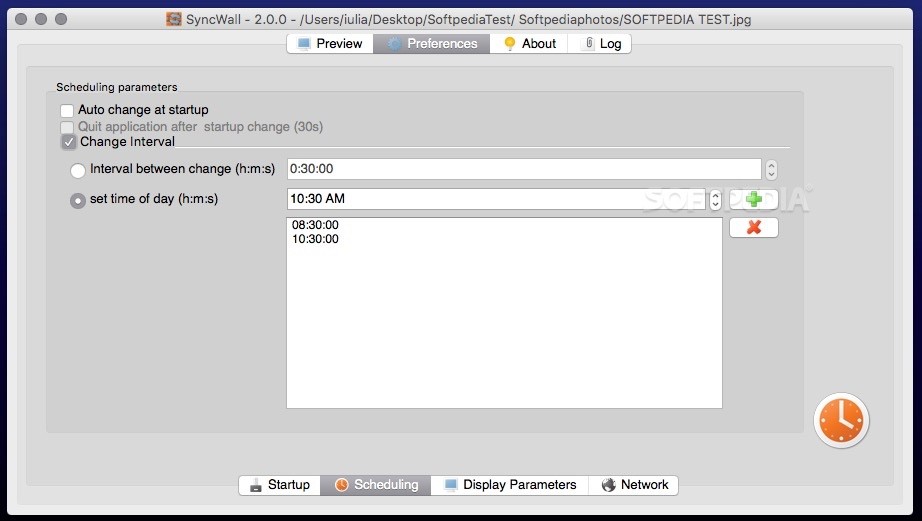
The easiest way to install Nmap and Zenmap on Mac OS X is to useour installer. TheMac OS X section ofthe Nmap download page provides a file namednmap-, where<version>.dmg<version> is the version number of the mostrecent release. The.dmgfile is known as a“disk image”. Installation instructions follow:
MultiScape is a Mac application that scales, crops, saves, and applies a single image to multiple desktops—a simple thing that can take lots of time by hand. What's best about MultiScape is that. MultiScape is a Mac application that scales, crops, saves, and applies a single image to multiple desktops—a simple thing that can take lots of time by hand. What's best about MultiScape is that.
Download the file
nmap-.Double-click the icon to open it. (Depending on how you downloaded thefile, it may be opened automatically.)<version>.dmgThe contents of the disk image will be displayed. One ofthe files will be a Mac meta-package file named
nmap-.Open it to start the installer.<version>.mpkgOn OS X 10.8 and later, you may see a dialog likeFigure 2.2.
Figure 2.2. Apple Gatekeeper block screen
If this happens, it is necessary to right-click or control-click on the.mpkgand select “Open”,as shown inFigure 2.3.Figure 2.3. Apple Gatekeeper Open menu
A dialog similar to the first will appear, this time having an“Open” button (shown inFigure 2.4).Click the button to continue.Figure 2.4. Apple Gatekeeper Open screen
Follow the instructions in theinstaller. You will be asked for your password since Nmap installs in a system directory.
Once the installer is finished, eject the disk image bycontrol-clicking on its icon and selecting“Eject”. The disk image may now be placed inthe trash.
See the instructions in the section called “Executing Nmap on Mac OS X” forhelp on running Nmap and Zenmap after they are installed.
The programs installed by the installer will run on Intel Mac OS X 10.5(Leopard) or later. Users of earlier versions will have to compile fromsource or use a third-party package. Instructions for PowerPC (PPC) Mac systems (which Apple ceased selling in 2006) are available on our wiki.
Compiling Nmap from source on Mac OS X is no more difficult thanon other platforms once a proper build environment is in place.
Compiling Nmap on Mac OS X requiresXcode,Apple's developer tools that include GCC and the rest of the usual buildsystem. Xcode is not installed by default, but can be downloaded free ofcharge from the Mac AppStore. After installing Xcode, open“Preferences”, select the“Downloads” tab, and click the“Install” next to “Command LineTools”.
Xcode installations don't always include the command line tools. You can install them by opening Xcode from the Applications folder, opening Preferencechoosing the Download header icon and clicking the Install button next to “Command Line Tools”.
Once you have installed Xcode and the command-line tools, follow the compilation instructions found in the section called “Linux/Unix Compilation and Installation from Source Code”. Note that on some older versions of Mac OS X, you may have to replace the command ./configure with ./configure CPP=/usr/bin/cpp. Also, on some newer Mac OS X versions, the libpcap version of the library provided by Apple may be too old. You may have to configure Nmap with the command ./configure --with-libpcap=included in order to use the compatible version included in Nmap, or you should update the libpcap installed on your machine.
Zenmap depends on some external libraries that do not come withMac OS X, including GTK+ and PyGTK. These libraries have many dependenciesof their own. A convenient way to install all of them is to use athird-party packaging system as described inSection . Once the dependencies areinstalled, follow the instructions in the section called “Linux/Unix Compilation and Installation from Source Code” toinstall Zenmap as usual.
Another option for installing Nmap is to use a systemwhich packages Unix software for Mac OS X. The two discussed here areFink andMacPorts. See therespective projects' web sites for how to install the packagemanagers.
To install using Fink, run the command fink installnmap. Nmap will be installed as/sw/bin/nmap. To uninstall use the commandfink remove nmap.
To install using MacPorts, run sudo portinstall nmap. Nmap will be installed as/opt/local/bin/nmap. To uninstall, runsudo port uninstall nmap.
These systems install the nmapexecutable outside the global PATH. To enable Zenmap tofind it, set the nmap_command_path variable inzenmap.conf to /sw/bin/nmap or/opt/local/bin/nmap as described inthe section called “The nmap Executable”.
The terminal emulator in Mac OS X is calledTerminal, and is located in the directory/Applications/Utilities. Open it and aterminal window appears. This is where you will type your commands.
By default the root user is disabled on Mac OS X. To run a scan withroot privileges prefix the command name withsudo,asin sudo nmap -sS <target>.You will be asked for a password, which is just your normal loginpassword. Only users with administrator privileges can do this.
Zenmap requires the X11 application tobe installed. If it was not installed by default it may be available asan optional install on the Mac OS X installation discs.
When Zenmap is started, a dialog is displayed requesting that youtype your password. Users withadministrator privilegesmay enter theirpassword to allow Zenmap to run as the root user and run more advancedscans. To run Zenmap in unprivileged mode, select the“Cancel” button on this authentication dialog.
ADVIZOR Server Dashboards
ADVIZOR Server Dashboards are multi-tab analytical applications built with ADVIZOR charts. These are presented in a web using the Microsoft Silverlight plugin on PCs or using an application on Apple iPad tablets. All of the ADVIZOR charts are available, and they provide most of the Visual Discovery capabilities that make the ADVIZOR Analyst client application so useful. An ADVIZOR project in a browser looks like this; charts are arranged on tabs, corresponding to the tabs in the original ADVIZOR Analyst project. Each tab has a tool bar providing access to Visual Discovery and data export functions. Charts also have context menus, identical to those in ADVIZOR Analyst client.
A dashboard supported by ADVIZOR Server is accessed via the URL '/adv' target='_blank'>http://<YourServername>/adv', where 'YourServerName' is your web server.
The operations supported by ADVIZOR Server dashboards are:
- Choose a tab with a set of charts.
- Sweep with the mouse in a chart to select a subset of the items in the chart, which is reflected in all charts by sweeping a rectangle with the left mouse button depressed.
- Focus on an item to label it by clicking the left mouse button with the ALT key depressed.
- Access the standard context menu with the right mouse button.
- Command bar buttons and controls are:
- Reset: return charts to initial condition.
- Share as ADOBE PDF: download a static view of the dashboard as an ADOBE PDF file.
- Share as Microsoft Word Document: download a static view of the dashboard as a Microsoft Word document.
- Share as Web Archive: download a static view of the dashboard as a web archive, containing HTML and images.
- Select All: select all items in charts.
- Unselect All: unselect all items in charts.
- Toggle Selection: reverse selection for all items in charts.
- Exclude Selected: exclude the selected items.
- Exclude Unselected: exclude the unselected items.
- Restore Excluded: restore all excluded items.
- Undo: undo the last operation.
- Redo: redo the last undone operation.
- Show Color Legend: show the Color Legend on the page.
- Help: display help on dashboards.
- Color By: choose a field to color the display by.
- Measure By: choose a field to use to weight categorical views (e.g., bar charts).
- For charts with Zoom Bars, use the Zoom Bar to pan or zoom the chart.
Visual Discovery provided by ADVIZOR Server dashboards is quite close to the capabilities of ADVIZOR Analyst, but there are differences imposed by the web environment:
| Function | ADVIZOR Analyst | ADVIZOR Server Dashboard |
|---|---|---|
| Focus | Hover over item in chart | Hover over item in chart |
| Selection Operations | Replace (default), Toggle (with CTRL key depressed), Add, Subtract, and Intersect | Replace (default) and Toggle (with CTRL key depressed) only |
| Selection Modes | Rectangle, Lasso, Circle | Rectangle only |
| Panning/Zooming | Via zoom bar, keyboard, and mouse | Via zoom bar only |
| Keyboard commands | As defined here | Same set, but browser typically intercepts commands so they are not received |
ADVIZOR Server Portal
The ADVIZOR Portal is a web page provided by the URL '/adv' target='_blank'>http://<YourServername>/adv' (where 'YourServername' is the name of your server) that lists the ADVIZOR projects available from that server. It gives details about the projects, and may be used to launch a project by clicking on the name, which is a link. Here is an example of a portal:
Fields in the table are:
- Dashboard Name: the name of the project for the dashboard; clicking this link launches the dashboard.
- Location: subfolder the dashboard is published into.
- Data: Whether data is embedded in the project ('Static') or accessed dynamically from a data source when the dashboard is accessed ('Dynamic').
- Creator: Who published the dashboard.
- Created: When the dashboard was published.
Implementation Constraints
ADVIZOR Server dashboards are supported in any browser that support Microsoft Silverlight on PCs and on Apple iPads via an application. Supported browsers on PCs include Internet Explorer, Firefox, Chrome, and Safari on both Microsoft Windows and Apple OS/X. Apple Safari is NOT supported on Apple IOS devices, however: ADVIZOR Server must be accessed via an application. See the Implementation Guide (located in the installation directory for ADVIZOR client software and the 'bin' subdirectory of the ADVIZOR Server installation directory).
Os X Multiscape
See Also:
